HOW TO CHANGE GMAIL PASSWORD
On desktop
When you’re logged into Gmail on your desktop, click the gear icon in the upper-right corner and click Settings.
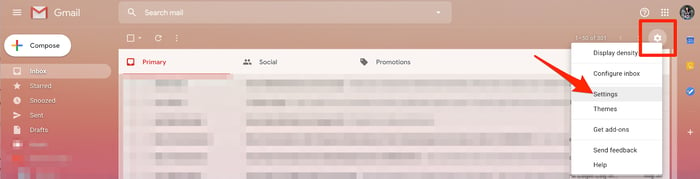
From the top list of options, click Accounts and Imports.

Next to Change account settings, selection Change password.

Gmail will then open a new window. First, verify it’s you by typing in your current password. Then, click Next.
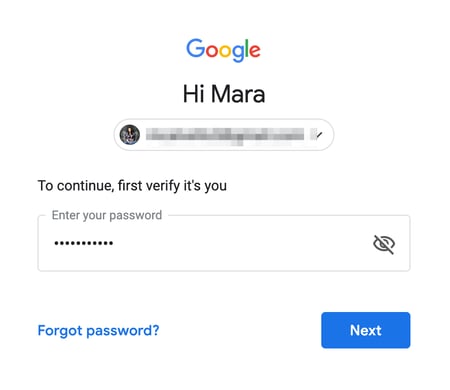 Enter your new password in both of the required fields. Note that it should be at least eight characters long. When you’ve picked a new password, click Change Password.
Enter your new password in both of the required fields. Note that it should be at least eight characters long. When you’ve picked a new password, click Change Password.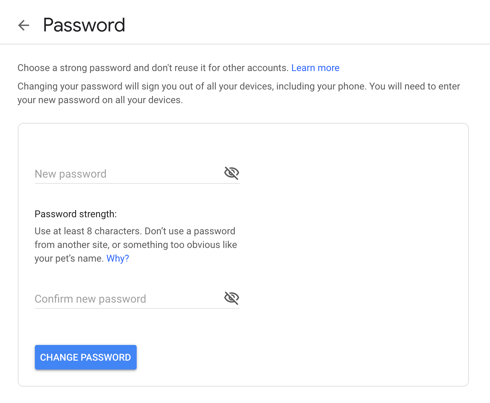
Your Google Account will then confirm your password has been changed.
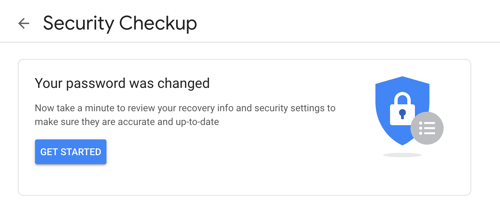
| Related: As you learn more about Gmail, find out how to change your Gmail signature to make your emails stand out! |
On the iPhone app
Once in the iPhone Gmail app, tap the three horizontal lines in the upper left-hand side of the screen and scroll to Settings.

Then, choose the Gmail account you’d like to make adjustments to.
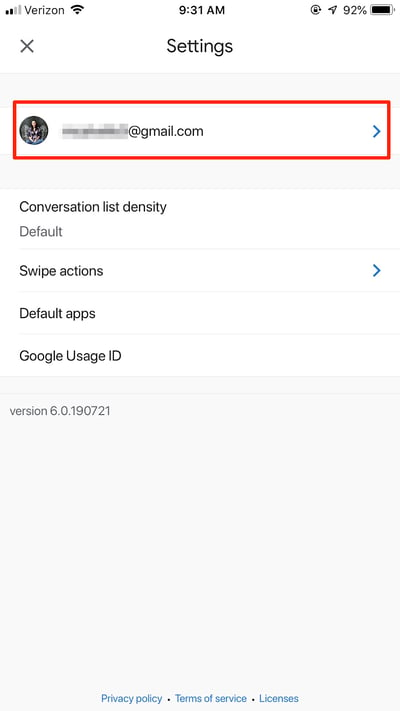
Under Account, select Manage your Google Account.
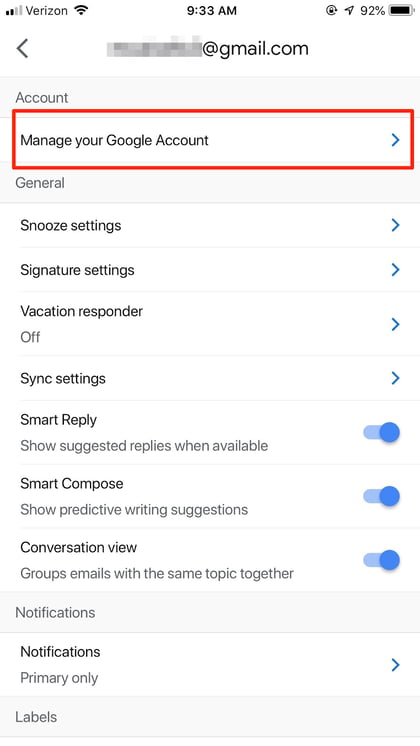
From the options at the top, scroll over to Security.
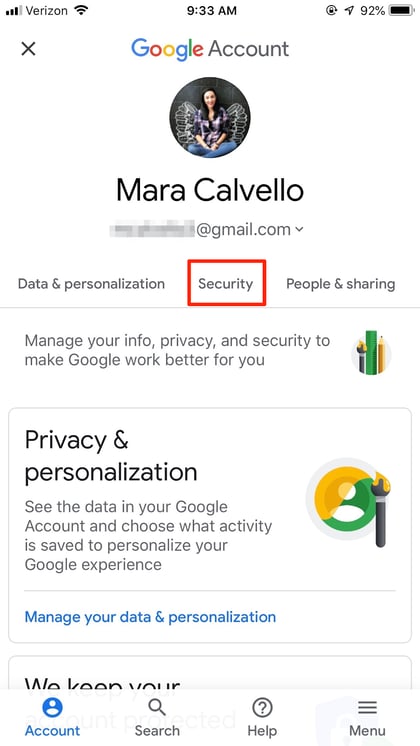
Under Signing in to Google, select Password.
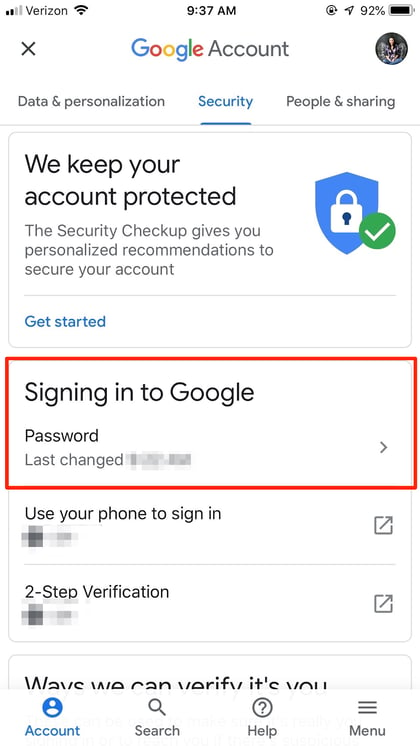
Just like on desktop, type in your current password and click Next.
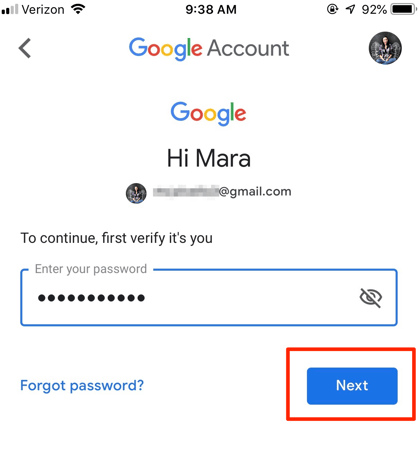
Next, you’ll be prompted to enter a new password. Just like on desktop, you’ll be told it should be at least eight characters. Then select Change Password. You’ll then be shown a confirmation screen that your password was successfully changed.
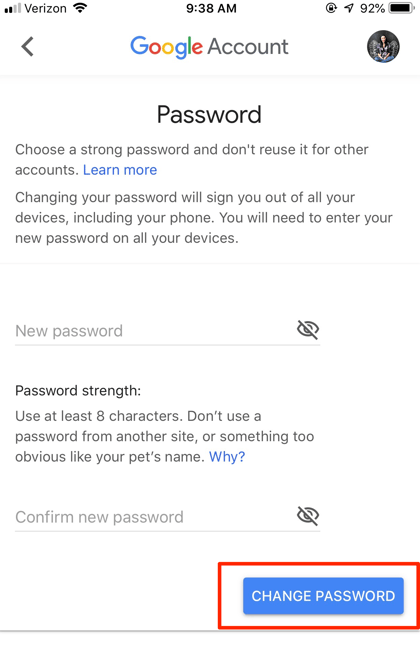
Change is for the better
Whether you’re boosting your cyber security efforts or just need to change your Gmail password after giving it to someone you shouldn’t have, doing so is easy. Just make sure you commit it to memory and keep it to yourself.
While we’re changing passwords, learn how to kick up your security even more by resetting your iPhone passcode.


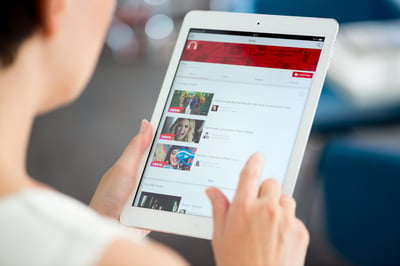



Comments
Post a Comment